
5. Windows エクスプローラの使い方について
Windows エクスプローラを使った Windows 内のファイルやフォルダ操作方法を紹介する。
■ Windows エクスプローラの起動方法
- [スタート] - [プログラム] - [アクセサリ] - [エクスプローラ]
- マイコンピュータのアイコンをダブルクリック
- スタートボタン上で右クリックし、「エクスプローラ」を選択
- Winキー + Eキー
■ Windows エクスプローラの操作の基本
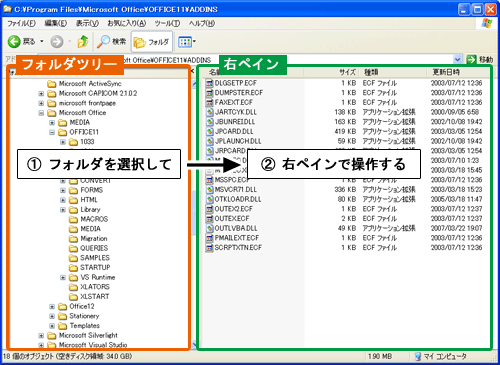
- ① 左ペインのフォルダツリーでフォルダ階層を展開し、
- ② 右ペインでファイルを開く。
フォルダツリーが表示されていない場合は、エクスプローラの
ツールバーより「フォルダ」を選択して表示する。
■ ファイル拡張子の表示
Windows のデフォルトの設定ではファイル拡張子が非表示となっているが、
拡張子が表示されていないと、ファイルの属性が不明である。
また、拡張子だけが異なるファイルの見分けがつかない。
開発者のWindows PC では拡張子の表示は必須であり、
拡張子を非表示のままにしておくことは厳禁である。
ファイル拡張子は、次の手順で表示することができる。
[Windowsエクスプローラ] - [ツール] - [フォルダオプション] - [表示タブ] - - [登録されている拡張子は表示されない] のチェックを外す。
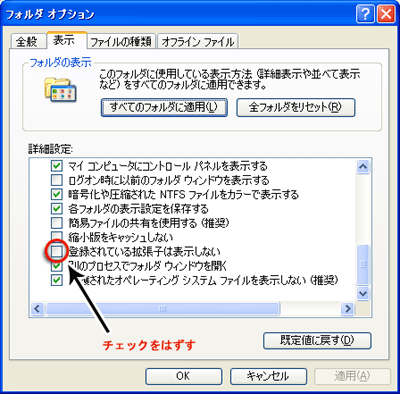
■ ファイル拡張子とアプリケーションの関連付け
テキストファイル( .txt ) を開くと、メモ帳が起動するが、これは ファイル拡張子:.txt
に アプリケーション:メモ帳 が関連付けられているからである。
このように拡張子に対してどのアプリケーションを起動させるかを登録することを
「 アプリケーションの関連付け 」という。
次の手順で、各拡張子に関連付けられているアプリケーションを変更することができる。
[Windowsエクスプローラ] - [ツール] - [フォルダオプション] - [ファイルの種類タブ] - [拡張子を選択] - [変更ボタン] - [アプリケーションを選択]
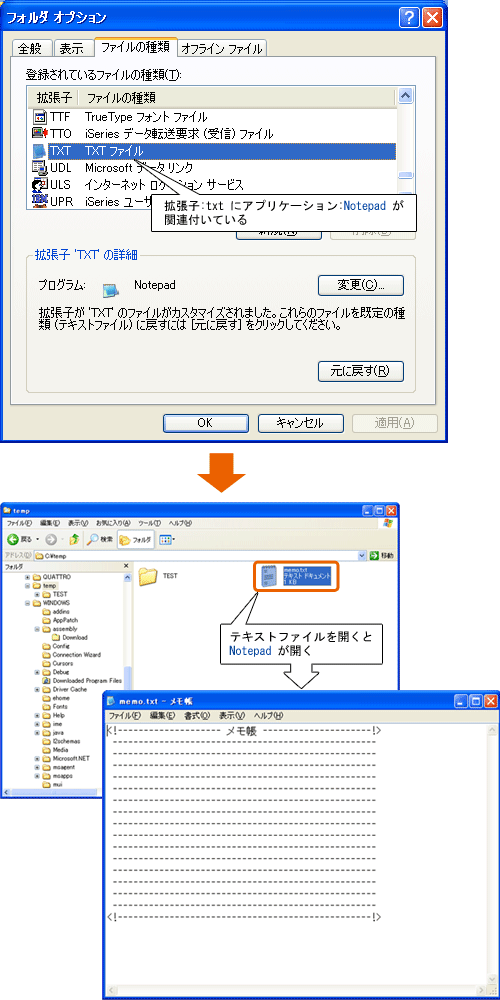
■ ドラッグ&ドロップの禁止
ドラッグ&ドロップによるファイルのコピーや移動をしてはならない。
ドラッグ中に操作ミスの可能性がかなり高く、ファイルを失くしたり壊してしまう
危険が高いからである。
ビジネスでの操作ではドラッグ&ドロップは決して行ってはいけない操作である。
次の右ボタンによる操作をお奨めする。
- 移動するファイルを「コピー」または「切り取り」
- 左のツリーメニューの移動先のフォルダ上で右クリック -> 「貼り付け」



