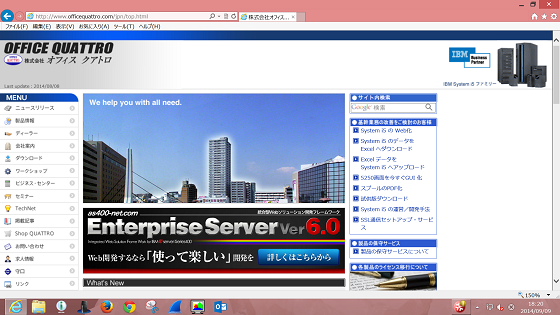10. ディスプレイ解像度について
ワイド型のディスプレイも昔ほど高価ではなくかなり安価でユーザーは買い易くなったのではないでしょうか?
高解像度のワイド型ディスプレイが登場するまでの解像度は、1024 x 768 が主流であったが、
最近のワイド型ディスプレイ(21インチ以上)では、1920 x 1080 が主流である。
当然、高解像度ディスプレイでは、文字も相対的に小さくなるが、文字の画素数は増えるので文字が見やすくなり
また画面の作業場所も広くなるので、たくさんの情報を画面で見ることができる。
▼ 解像度は1920 x 1080 で表示

ただし、ブラウザー画面では解像度が高くなりワイド画面一杯に情報を表示することはできるが、
文字サイズ、画像アイコン等 は前の低い解像度のままのサイズで表示される場合がある。
[ 設定変更前の画面 ]
▼ 解像度は1920 x 1080 で表示
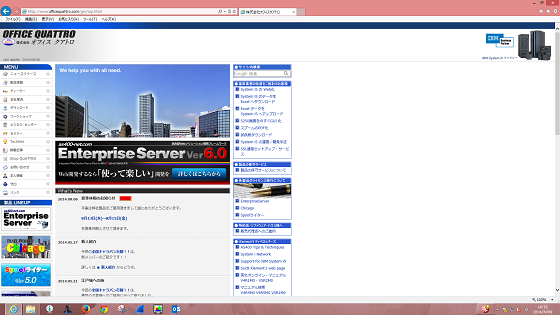
このように右側にかなり余白スペースが生じ、文字、アイコン、画像は小さいままで
非常に見にくい画面になってしまう。
そこでWindowsの解像度の設定で文字サイズ、画像アイコン 等のサイズも拡大する方法がある。
【設定方法】
Windows 8で文字サイズ、画像アイコン 等のサイズを拡大する方法
- デスクトップ画面で右クリック
- 【画面の解像度】 を選択
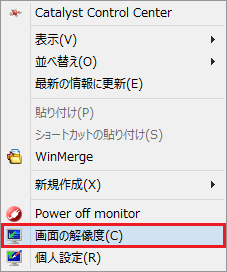
- 【テキストやその他の項目の大きさの変更】 をクリック
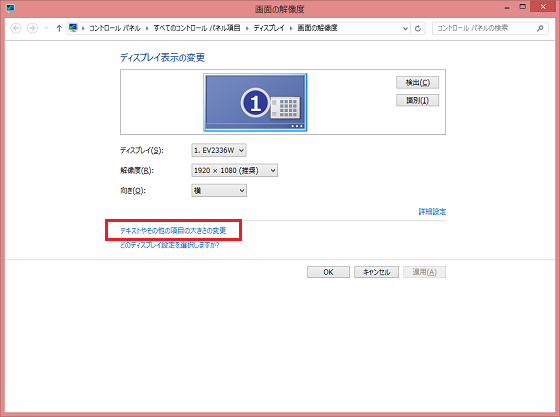
- 【大 - 150%】 を選択し、【適用】 をクリック
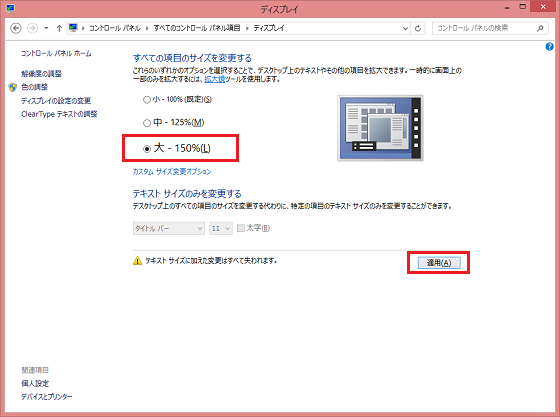
- 【今すぐサインアウト】 をクリック
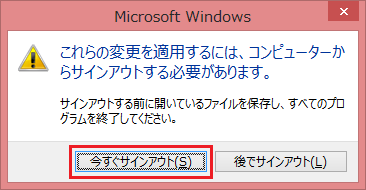
- もう一度Windowsにサインインすると【すべての項目のサイズを変更する】 の設定内容が反映される
[ 設定変更後の画面 ]
▼ 上記の手順で解像度を1920 x 1080 のまま、【すべての項目のサイズを変更する】 を150% に変更した画面